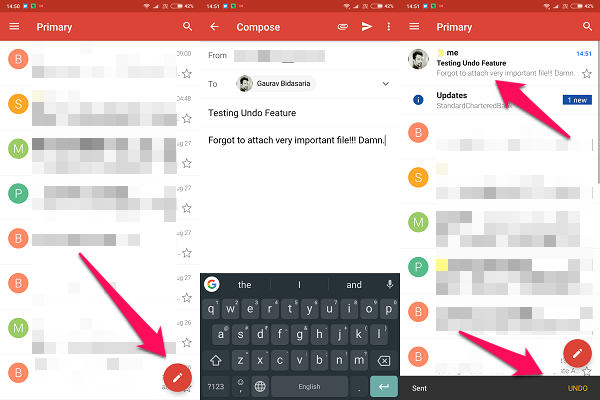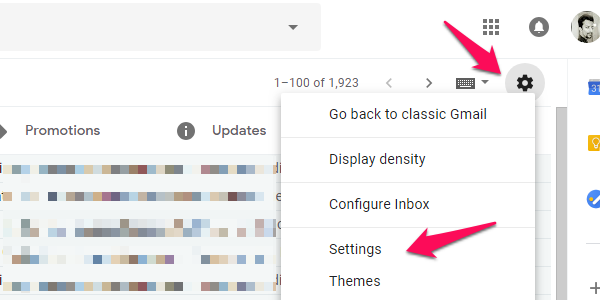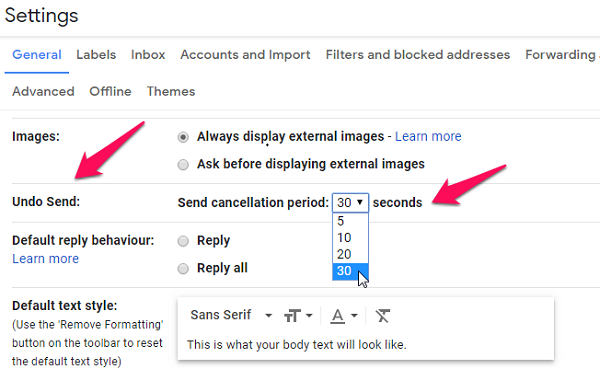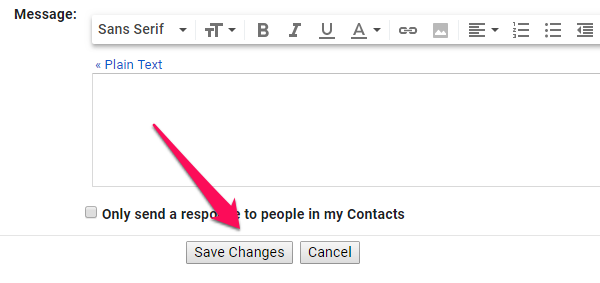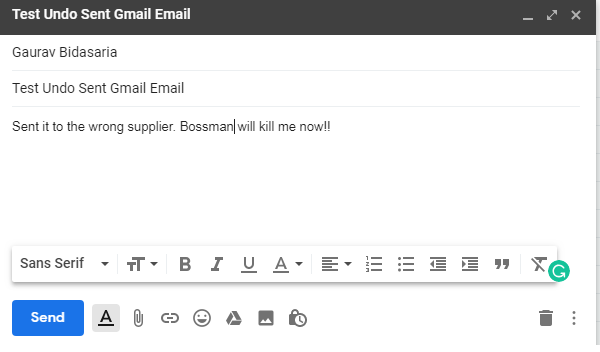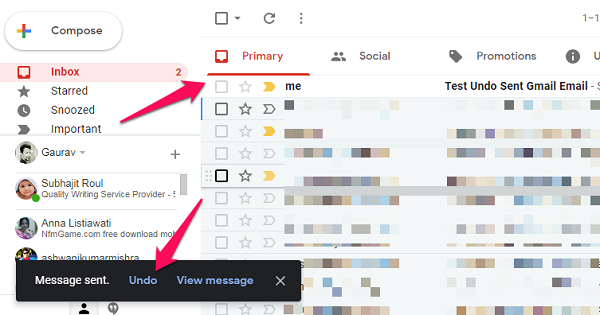You can now undo sent email on Gmail but that doesn’t mean you can have a lax attitude towards this essential morning activity. I will also discuss the browser settings. Also Read: How to Encrypt Emails on Gmail (Desktop and Android)?
Undo Sent Gmail in Android/iOS
Let us take a look at the mobile app first. A new update was recently released for the Android/iOS app so you should upgrade to the latest version on Play Store right now. Done? Cool. This works for both Android and iOS powered phones but I am using Android for this guide. For mobile Gmail users, the process is really simple and there are no settings involved. Compose a test email and it to yourself. The moment you send it, you will see a pop up at the bottom of the screen with the words Undo.
Click on it to un-send the Gmail email immediately. Note that the window period is really small, 10 seconds. So you have to act fast, will only get 10 seconds to delete the email from the recipient’s inbox after the mail has been sent. Not a lot of time but still helps. Most of the time, we realize our mistakes immediately after hitting the Send button in a hurry. As you can see in the screenshot above, I sent an email to myself which shows in my Inbox, but as soon as I hit the Undo button, the mail vanishes. Also, when you undo a sent Gmail email, the app will launch Compose mail again so you can make the necessary changes. No need to click on Drafts. The feature is enabled for the mobile app by default, however, desktop users are not so fortunate. You will have to follow some steps but will be rewarded with more time to undo your hasty actions. Also Read: How to Unblock/Block an Email on Gmail?
Undo Sent Gmail on PC
Those of us who are spending their days in front of the bewitched monitor, it would be nice to have this feature enabled for the web version, and it is! Open Gmail in your favorite browser. I am using Chrome. Click on the Settings button near the top right corner and select Settings.
You should see a number of tabs. The first one is General which is what you should see by default. If not then select the General tab. Scroll down a little and there is an option called Undo Send. If you are still using the old Gmail (classic Gmail), you will have to enable this feature manually by selecting the checkbox. For those of you who have embraced the new layout and all the features that come with it, the feature is enabled by default and there is no way to turn it off either. Also Read: How To Recover Deleted Email from Gmail? Then why bother? You can control the time limit. By time limit I mean the number of seconds you get to undo sent email on Gmail after you have hit the send button. There is a drop-down menu called Send cancellation period seconds. There are four options and I have selected 30 because why not? The more time you get the better.
For Gmail classic users, the checkbox to enable the undo send feature should be right next to the time period option. When you are done with the settings, scroll to the bottom of the screen and hit Save Changes.
Let’s try this in action mode to see how it works and what actually happens when you hit the send button in the browser. Go back to Gmail inbox and click on Compose. Create an email and send it to anyone. I will send myself.
Hit the send button. I saw the email immediately pop in my Inbox but at the same time, I also saw the undo send option at the bottom of my desktop screen.
During my experience with the undo sent email feature of Gmail, I realized that 30 seconds was a lot of time and that most silly mistakes could be resolved during that period. Better safe than sorry, eh. You can click on the small x mark to close the notification if you don’t need to recall the email. Also Read: How to Use Gmail Confidential Mode to Set Expiry and Password for Emails?
Undo Sent Email on Gmail
A couple of points to note. In case you are sending email from Gmail to Gmail, the mail will leave your server and reach the recipient’s inbox pretty quickly. When you hit the Undo button, the mail will be called back from the inbox which is what happened in the example above. If the recipient’s email ID is different than Gmail, the mail will never leave your computer. Yes, that’s right. You will get a 30-second window, a buffer time to correct your mistake before the mail actually leaves your screen and pops up in the recipient’s inbox. The email is in the outbox in this case. Delaying emails is different than undoing a sent action. A small detail that doesn’t really changes things for you as an end user, but still worth noting. Now you know how to undo sent emails on Gmail on both browser and mobile apps for iOS and Android phones.
Δ