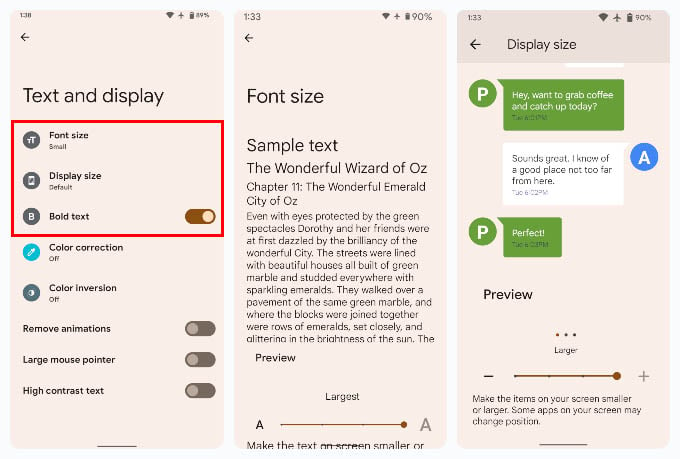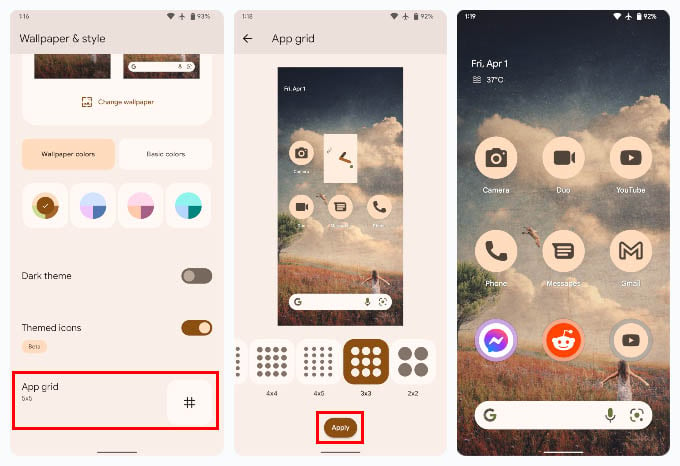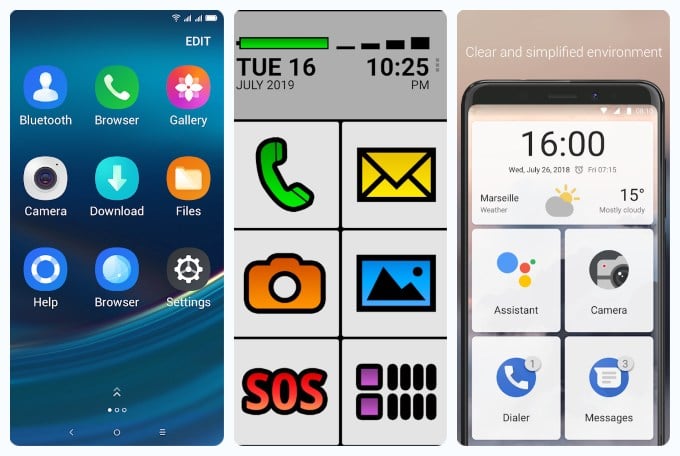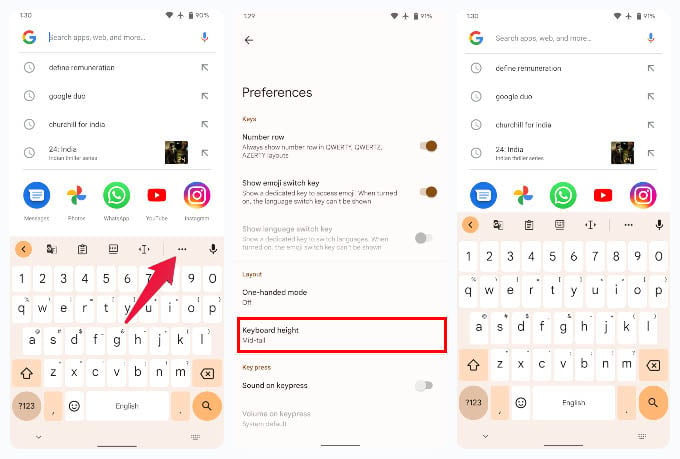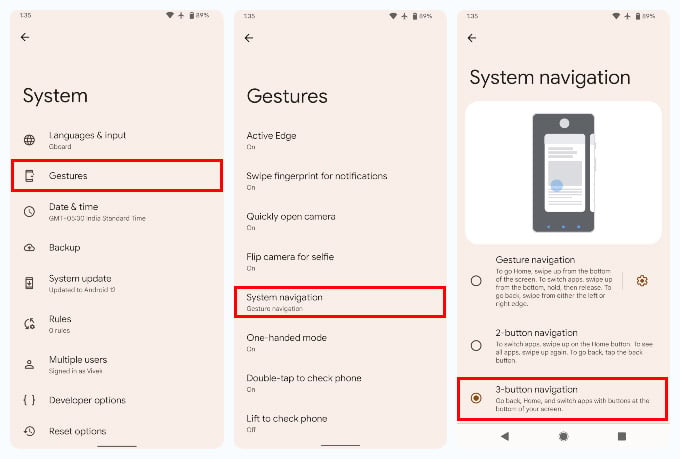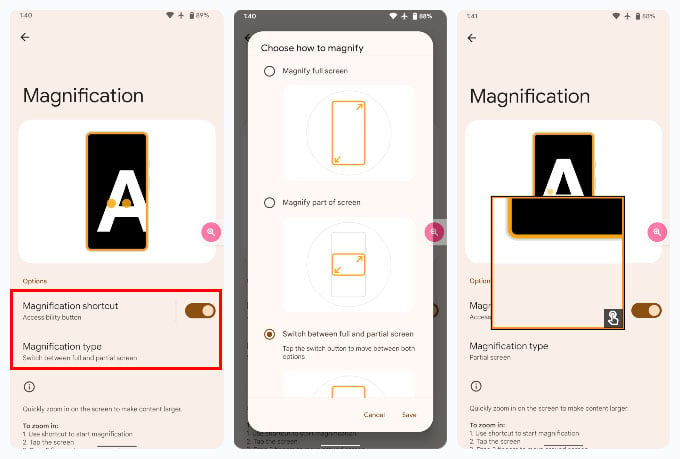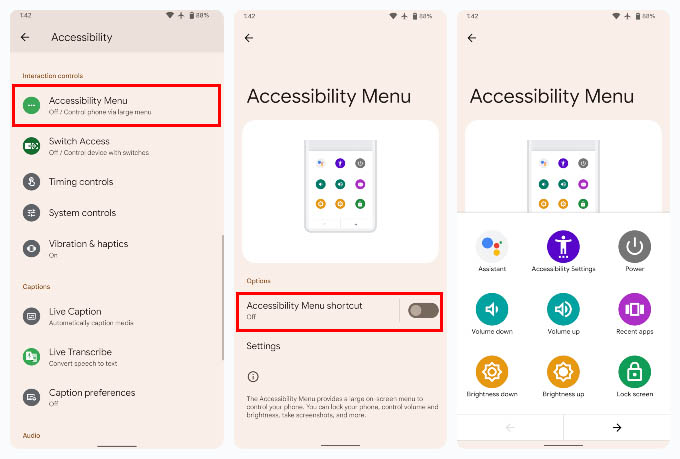Here are some tips to help you make their Android phones into senior-friendly phones effortlessly.
Make Text Fonts Bigger and Easy to Read
The most common thing senior citizens prefer is to have bigger fonts because they are easy to see. On Android, you can not only increase the font size but also the display size which increases the size of UI elements such as status and navigation bar, icons, etc. Here are the steps to make the text font size bigger on Android to make texts easier to read for elderly people. Increasing the font size will automatically make some UI elements larger, usually the ones containing text. But if you are increasing the display size, it is generally best to not increase the font size as well.
Make Home Screen Icons Bigger
The home screen of the Android phone is the first thing anybody sees, and it should look easy. For elderly people, smaller icons and text fonts are difficult to understand so it is time you make them bigger. Steps to make home screen icons and fonts can differ for Android phones. Below are the ways to make Android home screen icons bigger for the elderly on Pixel and Samsung phones. On Pixel devices: On Samsung devices: Typically, a 3×3 home screen layout works the best for senior citizens. But you can also pick from 4×4 or even 2×2 if your grandparents really have a hard time seeing things.
Use Android Launchers for Seniors
The default launchers on most phones are good for people your age, but if you are trying to make Android easier for seniors, you better replace it with an Android launcher for seniors. There are many launchers that are simply designed for senior citizens, so you don’t have to mess with the settings too much. These are some of the best Android launchers for senior citizens:
Use Larger, Elderly-Friendly Keyboards
You cannot make a great Android phone for senior citizens if the keyboard is too tiny for them to use. Most Android phones ship with Gboard as the default Android keyboard. It’s also probably the most popular keyboard on the Play Store. So we will use Gboard for this tutorial.
Avoid Swipe Gestures and Enable Button Navigation
Most Android phones now ship with gesture navigation as the default method. However, just like everything else, Android gives you the option to enable button navigation instead. This is helpful for senior citizens who don’t want to learn an entirely new way of using their phones. The three-button navigation system on Android is familiar and very well known as it simply helps you navigate back, home, and open recent apps in one touch. Here is how to avoid swipe gestures and switch to button navigation.
Magnify Screen When Necessary
Sometimes, people may not need a large font and interface all the time, but rather wish to magnify certain areas. Elderly people can zoom in to certain parts of the screen to read clearly using the Magnification function on Android phones. See how to enable it.
Use Magnifying Glass App for Android
On iPhones, there is this app called Magnifier that helps you use iPhone as a magnifying glass. The app simply opens the camera and lets the elderly people look around by zooming and adjusting the clarity. Likewise, there are many magnifying glass apps for Android to do the same. Magnifier + Flashlight is such a popular app to use on Android phones as a magnifying glass. Whether somebody you love is visually impaired or has difficulty reading due to aging, use a Magnifier app for Android to help them read and see clearly. You can also try Google’s app for low-vision people to ‘see’ things through voice feedback.
Enable Accessibility Shortcut
When it comes to adapting an Android phone for senior citizens, simply making everything bigger and easy to touch is not enough. Someone could be old enough where they find it difficult to press Volume buttons, for instance. Maybe the Power button is difficult to reach. That’s where the accessibility shortcut can help. The Accessibility shortcut now sticks to the edge of the screen and can be tapped anytime from any app. It presents useful shortcuts for replicating the Power and Volume buttons, controlling screen brightness, etc. These can come in handy for many people, not just senior citizens. There are even more settings that you can change depending on the senior citizen you’re trying to help. For instance, if they have trouble hearing, you can enable Live Caption in Settings > Accessibility. This provides live captions for any audio on the phone, including calls and voice messages. There are many such options on your Android phone to make it look easier to use, especially for elderly people. If your older parents are struggling to get used to their brand new phone, try these tricks. Now, if they have iPhones, see how we configured an elderly-friendly iPhone.
Δ