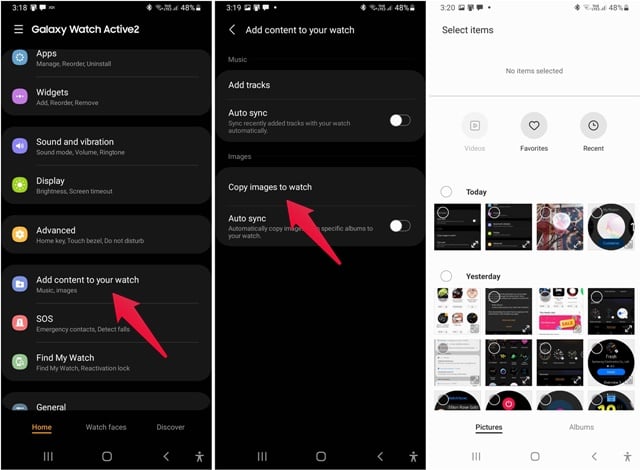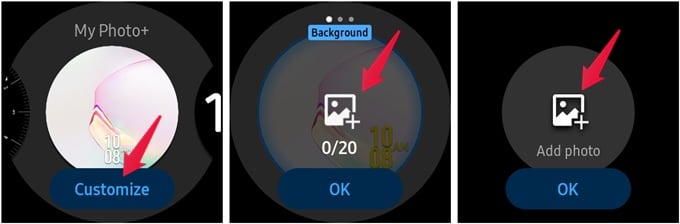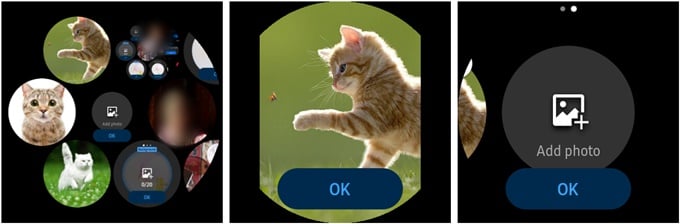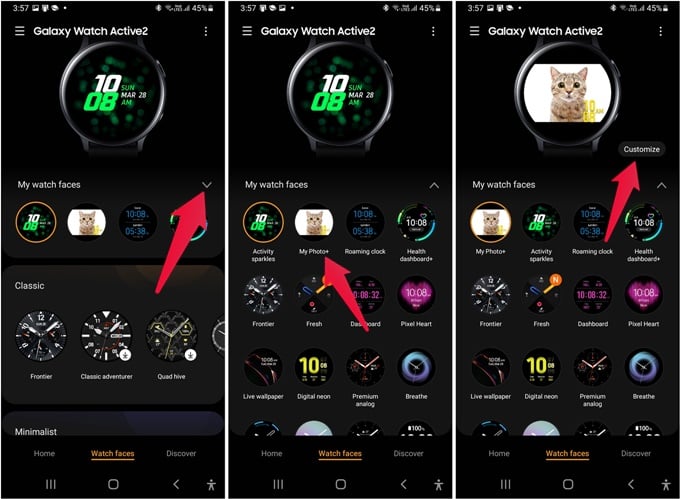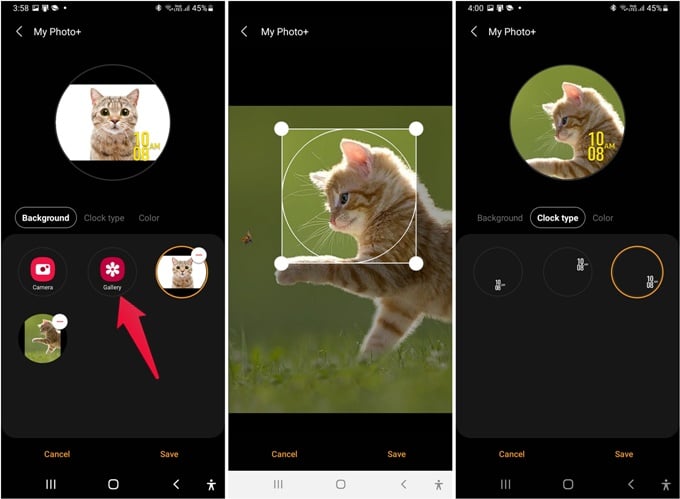Let us see how to set the photo Watch Face on the Samsung Galaxy Watch. Content
Set Photo as Watch Face on Samsung Galaxy Watch
Using pictures as watch faces is as easy as applying a new watch face but with a few extra steps. Fortunately, you don’t need to download any third-party app or watch face to customize a watch face with pictures. Samsung Galaxy watches come with a special watch face called ‘My Photos+’ that lets you use your own pictures as a watch face background. First, you will need to transfer the required photos from your phone to the watch. If auto-sync is enabled for photos, you can skip this step. However, if photos aren’t syncing from your phone to the watch, then open the Galaxy Wearable app on the connected mobile phone.
Under the Home tab, tap on Add content to your watch. Tap on Copy images to watch. Select the photos that you want to use as watch faces and hit the Done button at the top. Once those pictures are imported to your watch, activate the Galaxy Watch home screen. Follow the further steps to see how to set your photo as Watch Face on Galaxy watch.
On the first customization screen, swipe left to change the clock type and font color. Finally, once you have made all the changes, tap on the Ok button to apply the newly made watch face created from your own pictures on your Galaxy Watch. You can always add or remove photos from the watch face. To remove a photo, enter the customization mode of the My Photo+ watch face and tap on the Delete (–) icon on the photo.
Set Pictures as Galaxy Watch Face from Mobile
The above method involves transferring photos from mobile to the watch. If that seems troublesome, you can directly add pictures to the My Photos+ watch face from your mobile as shown below.
My Photo+ watch face lets you add up to 20 photos, so you will love the slideshow of the photo watch face on your Galaxy Watch. We hope you enjoyed our guide on how to set picture as watch face on Samsung Galaxy Watch. If you have any questions or thoughts, do share with us in the comments below.
Δ