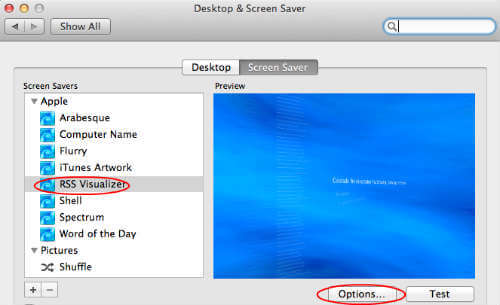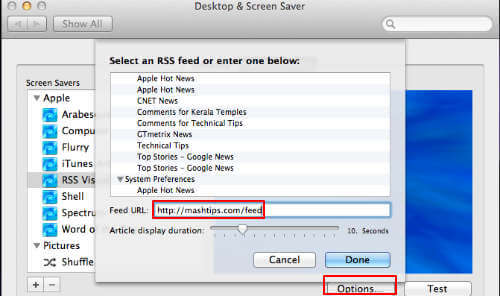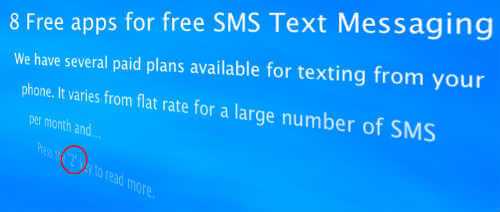Here is an example of Technical Tips feed screen saver. This will display you each post with a nice illusion in the blue background. Please follow these steps if you want to set something like this on your MAC. Let us start an example with Technical Tips Feed.
Now go to your MAC Settings > Desktop & Screen Saver, and select Screen Saver Tab. Please select RSS Visualizer on left Screen Saver Window. If you already have any feed, it will show up on the small screen now.
Now click on options, copy and paste your required RSS feed link in the box. For Technical Tips please select and copy the quoted part. https://mashtips.com/feed Please copy and paste RSS feed on Feed URL window. You can set Article Display Duration under the feed URL box. Then click Done.
You can test it by clicking on the Test button, Now you can see nice screen saver. You can set the ideal time to start screen saver and close when you have done.
The screen saver will start after the ideal time to set, If you are interested in any particular news while displaying screen saver, you can press the number under that news and MAC will open that webpage for you. In this screen, if you want to read more about 8 Free apps for free SMS Text Messaging, you have to press no. 2 that displayed as Press 2 to read more (red circled). You can set any news as a screensaver if you already have their RSS feed link. Enjoy your next break with news on the screensaver.
Δ