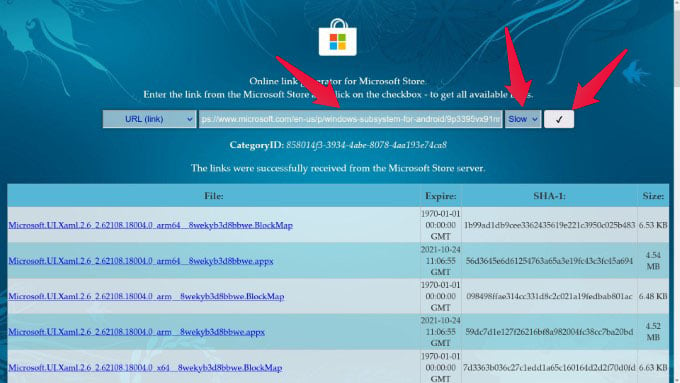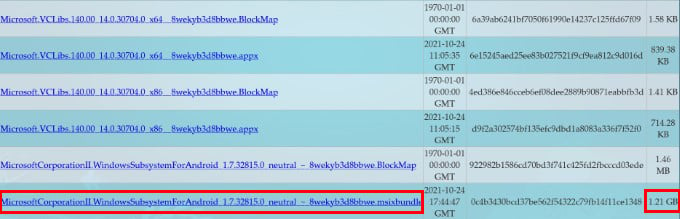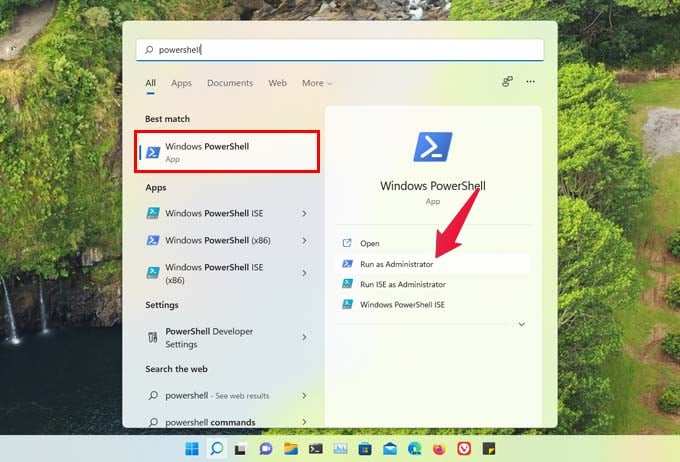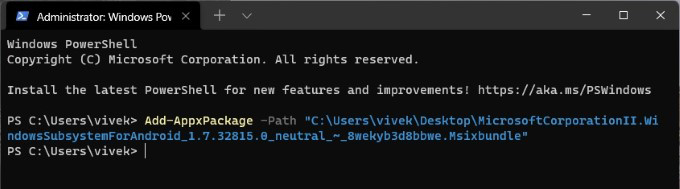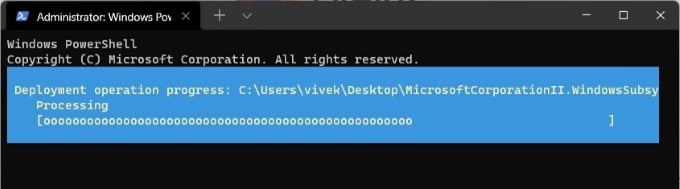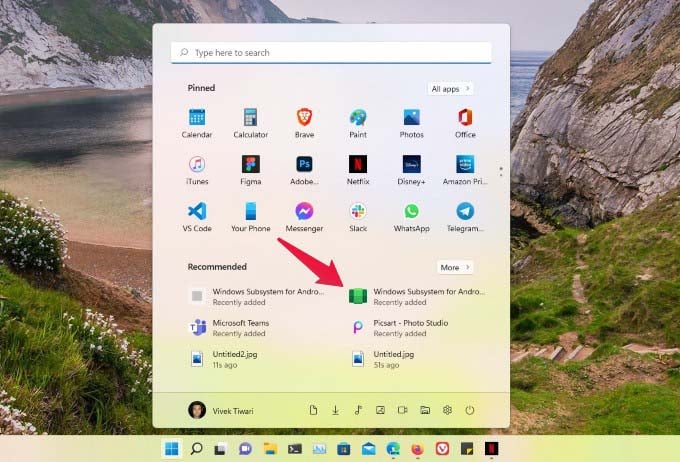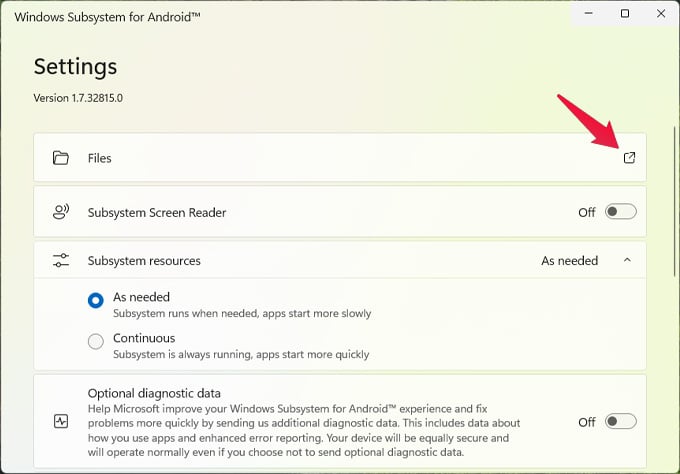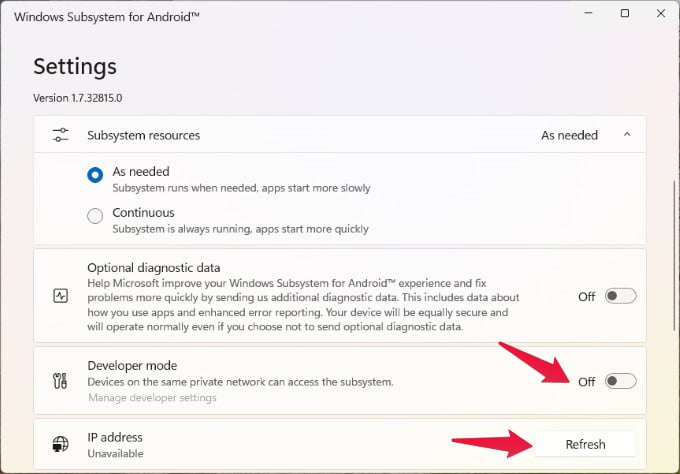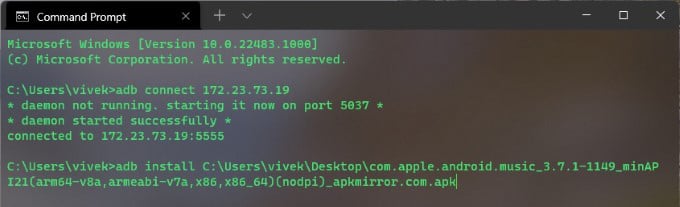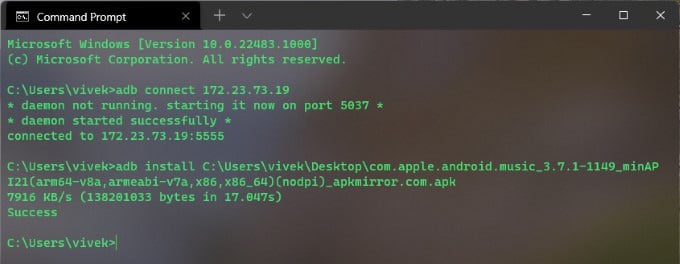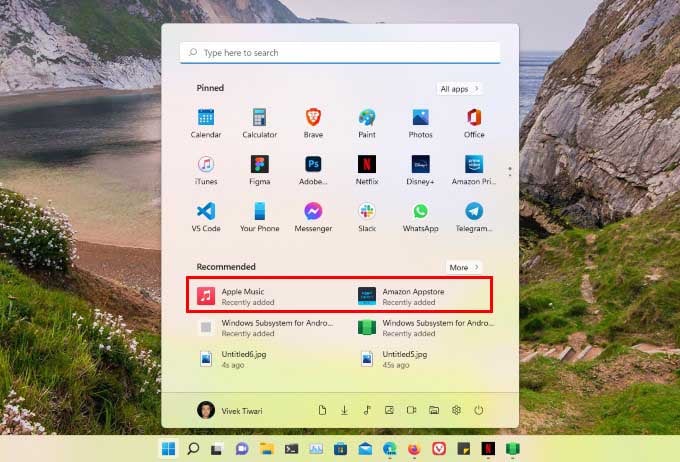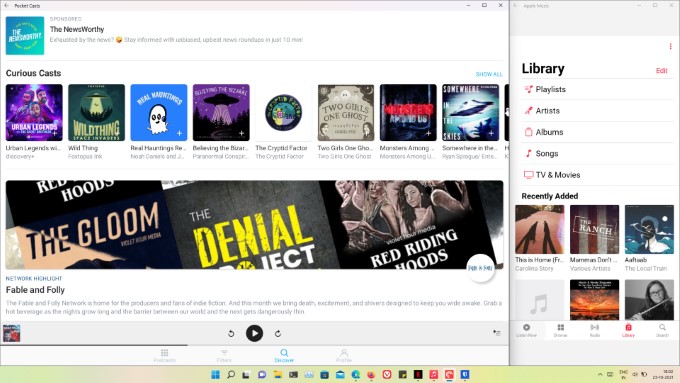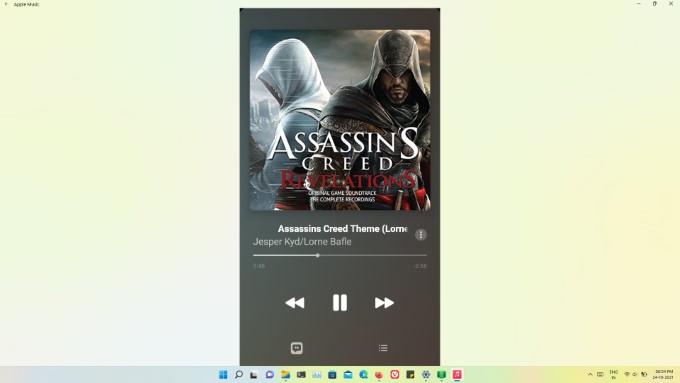Let’s see how to enable and run Android apps on Windows 11 PC right now.
Install Windows Subsystem for Android on any Windows 11 PC
We’ve seen this before with Linux on Windows 10. Linux apps on Windows run through the Windows Subsystem for Linux also known as WSL. Similarly, for running Android apps, you need the Windows Subsystem for Android. Like WSL, Microsoft distributes WSA through the Microsoft store. But since the availability is limited right now, you won’t be able to find it or install it from the Microsoft store, unless you’re on the beta channel in the US. Here’s how to install Windows Subsystem for Android on any Windows 11 PC without using the Microsoft Store. If everything goes right, you would see no output in PowerShell after installation. But you will see Windows Subsystem for Android in your start menu. This means that the installation was a success.
Install Android apps on Windows 11 (Sideload Android apps on Windows 11)
But before you sideload Android apps on Windows 11, you will need to install ADB on your machine. If you don’t know what it is or how to install it, you can refer to our guide to install ADB on Windows PC.
Android Apps on Windows 11 Is Cool and All, But There’s a Catch
Keep in mind that this feature isn’t quite ready for prime time. That’s why Microsoft has placed some soft and hard restrictions on its availability at the moment. Android apps were designed to run on Android smartphones. One of the reasons Android tablets never really took off is that Android apps were not designed for bigger screens. That’s a problem even Google’s own Chromebook faces when it comes to Android apps. Many Android apps don’t even expand well to the bigger screen of a desktop or laptop, let alone make use of it. In addition, WSA consumes quite a lot of RAM and CPU power. This is why Microsoft recommends at least 16 GB of RAM and 8th gen or newer intel processors for Windows 11. If you’ve been excited to run Android apps on Windows 11, though, this is better than nothing. The method described above works even if your PC isn’t supported for WSA or even Windows 11 itself. So, if you’ve installed Windows 11 with some workarounds, you can still install Android apps on Windows 11.
Δ