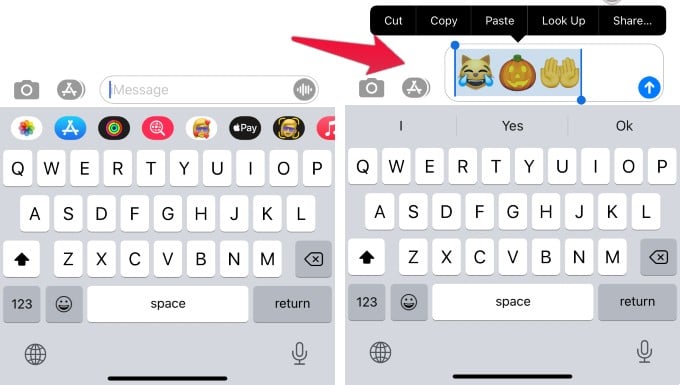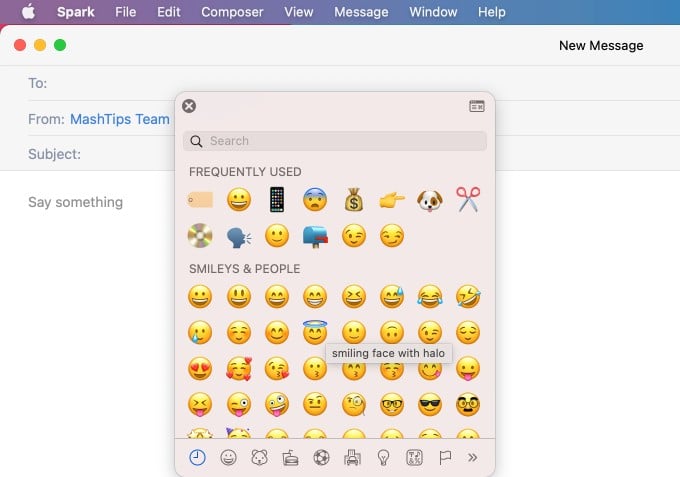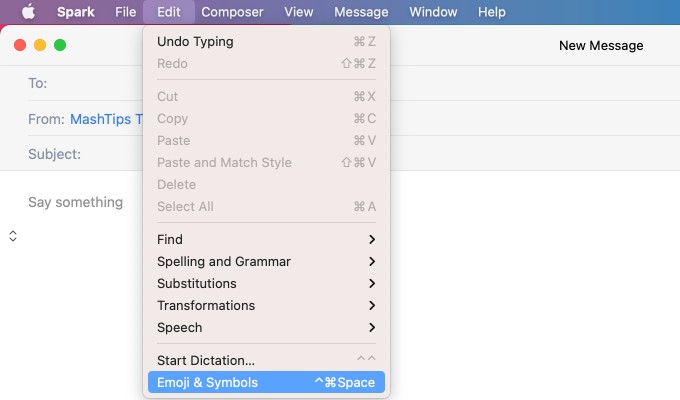We are going to explain a simple solution to copy-paste Emojis from iPhone. Also, you can use the Mac’s Emoji keyboard for the standard Emojis.
Copy and Paste Emoji from iPhone
This copy-paste feature will help, if you have a dedicated Emoji keyboard on the iPhone and want to use the same Emojis on Mac. It doesn’t matter what app you are using on mac, you get Emoji for it. Before you start, make sure you turned on the Handoff feature on iPhone and Mac, and follow the steps. Now you have all the Emojis selected from the iPhone on your Mac. The Emojis will support most of the text editor on Mac and display properly.
How to Get Emoji Keyboard on Mac
Alternatively, You can get the Emoji Keyboard on Mac with a shortcut key. The Shortcut key “Command + Control + Space” will work for any text editor or email composer window. Just open the text editor and type the Shortcut to get the Emoji keyboard on Mac. Click on any Emojis to add to your text field.
You can get the same Emoji keyboard from the Edit menu. Open the Edit menu and select from “Emoji & Symbols”. This will open the same Emoji keyboard on the mac and you can click on the desired Emojis.
If you are using both iPhone and Mac, you can even copy the Emojis from iPhone to Mac. This is useful if you have a different dedicated keyboard for Emojis on iPhone. For quick use of the Emoji keyboard, you can use the Mac Emoji Keyboard. For a unique set of Emojis, you can depend on iPhone Keyboard and paste from there to mac.
Δ