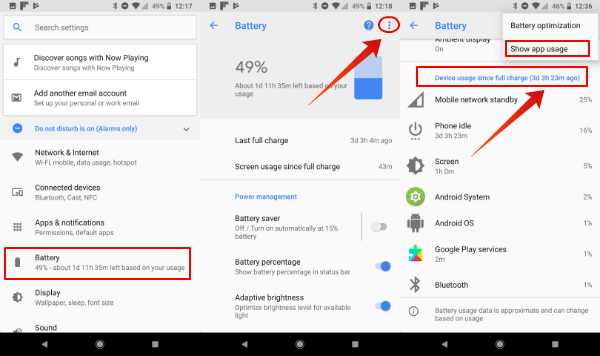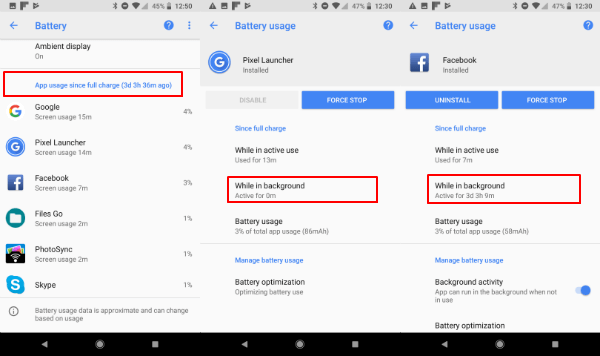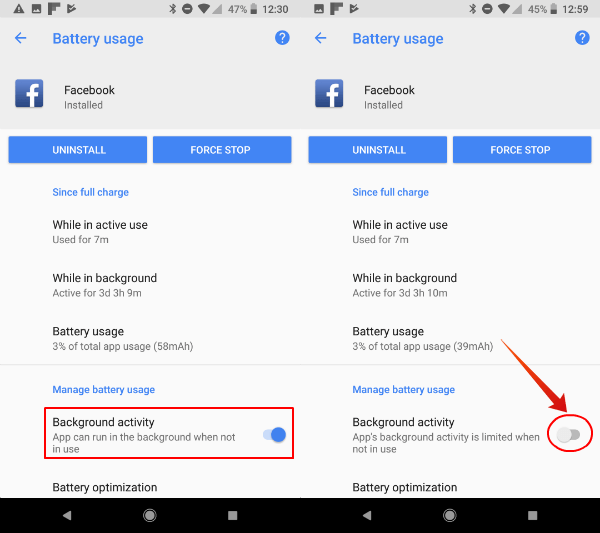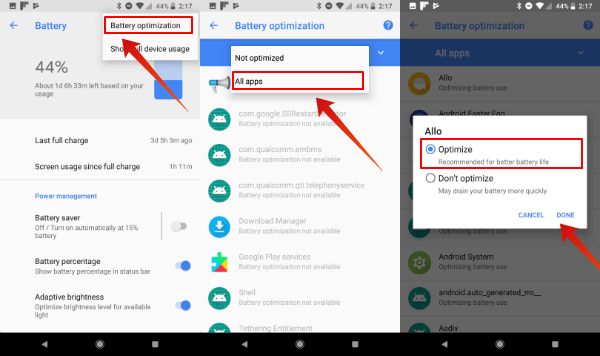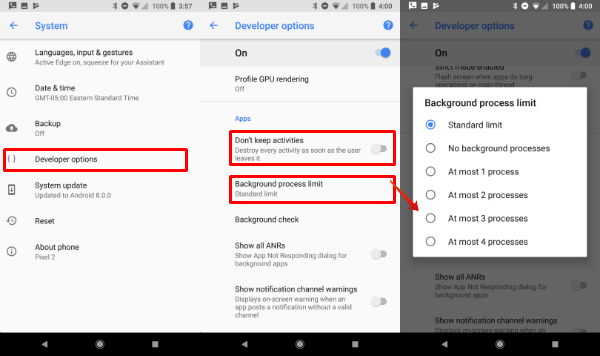However, until we get all the apps ready for Android Oreo, there is a workaround to find out the Android Apps Draining Battery while running in the background.
Find Out the Apps Causing Battery Drain
Open Android Settings > Battery > Scroll Down to see App usage since full charge. Sometime you may see Device usage since full recharge. You can switch the view between App usage and device usage.
After switching to App usage, you can see the Apps listed that used most of the battery after last full charge. Now, tap on each of the apps from the list to see the detail. Here, we open Pixel Launcher and Facebook to see the difference in the background running.
As expected, Pixel Launcher was Active in the background for zero minutes while the Facebook app was Active in the background for 3days and 3hours. Usually, these hours are calculating from the lat battery full charge. In this case, Android Pixel was not using for a while and survived for more than three days without recharging.
Turn Off Background Activity for Battery Draining Apps
However, a regular user, who is charging an Android phone every night may use at least 12 hours before the next recharge. Within this typical usage, if you see any app running in the background more than 3 hours after a full day usage can be considered as the culprit.
These apps running hours in the background, draining Android battery. To save battery on these apps, better to turn off Background Activity manually. On the app page, there is a toggle button to Turn Off the background Activity. You may find more apps on this list that you can turn off background activity.
How to Find Out Battery Optimized Apps on Oreo
Well, Oreo allows you to find out the app list that is optimized for batter usage. Head to Android Settings > Battery > 3Dot Menu (right-top) > Battery Optimization > All Apps.
You can see all apps on the list with details about the app is optimizing for batter use. Tap on any app and select the toggle switch to Optimize or Don’t optimize. There are some of the apps with Battery optimization not available and not much you can do on those apps.
Limit Background Process on Old Android OS
There is no built-in option in old versions like Android Nougat to limit the Background process. However, you can limit the number of background processes on Android Developer options. First of all, you have to turn on the Developer options on Android phones to limit the background process. Head over to Android Setting > About Phone > Build number (tap on seven times to turn on Developer options).
Now go to Android Settings > System > Developer options > Scroll Down to Apps. There are two options to control Background App activities. The first option is “Don’t keep activities”. This setting will kill all the apps as soon as the user quit the app, avoid any app running in the background. We would recommend the second option, “Background process limit”. By default, this set as “Standard limit”. However, you can set the number of processes run in the background with this Android Developer Option Setting. The number of the process you can set depends on the user. Let’s wait for the new Oreo friendly update for these apps. Until now, the temporary solution is to manually stop background activity. Please be aware, when you stop Apps’ background activity, that may cause the apps to break some of its features. Sometimes the apps may become slow. However, you can always go back to Android Oreo Battery Settings and change the app settings back to run in the background.
Δ