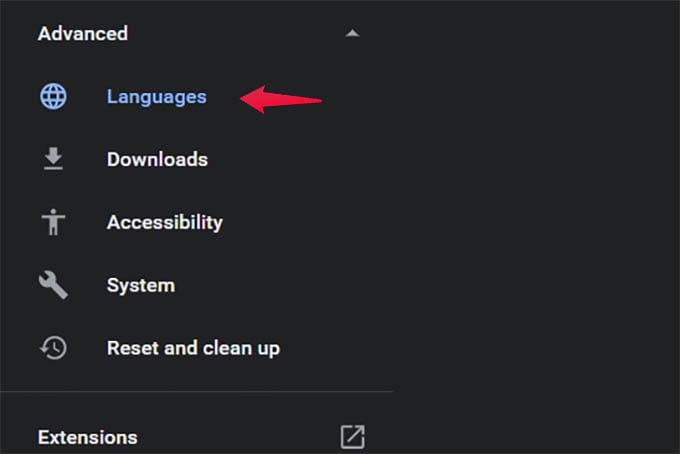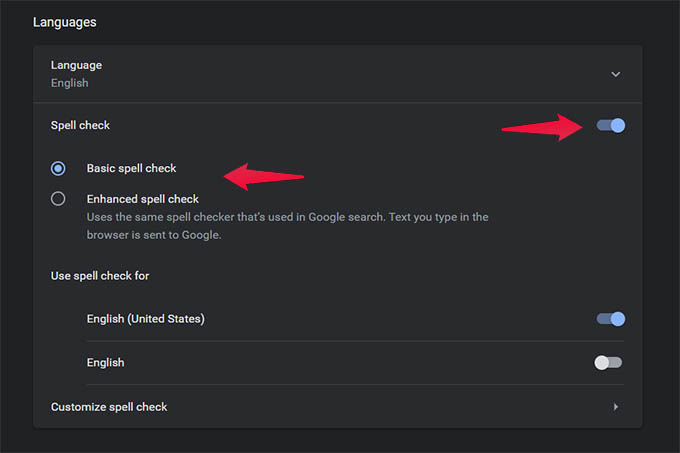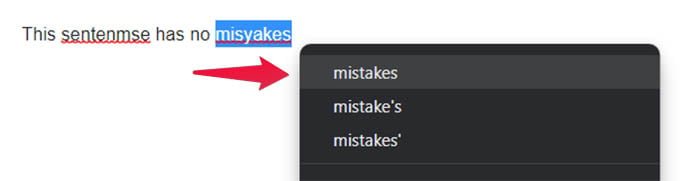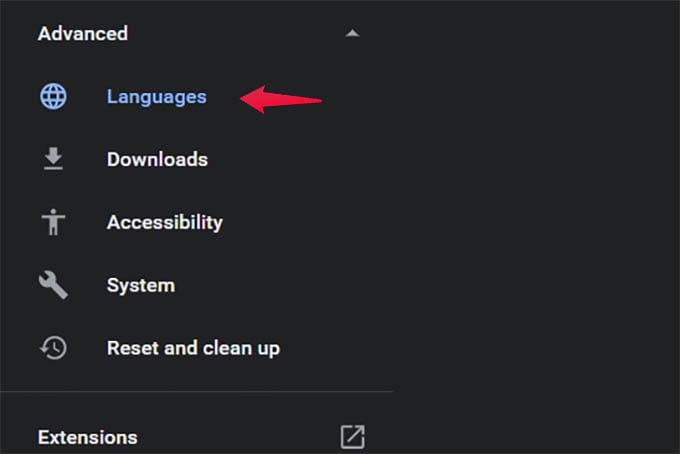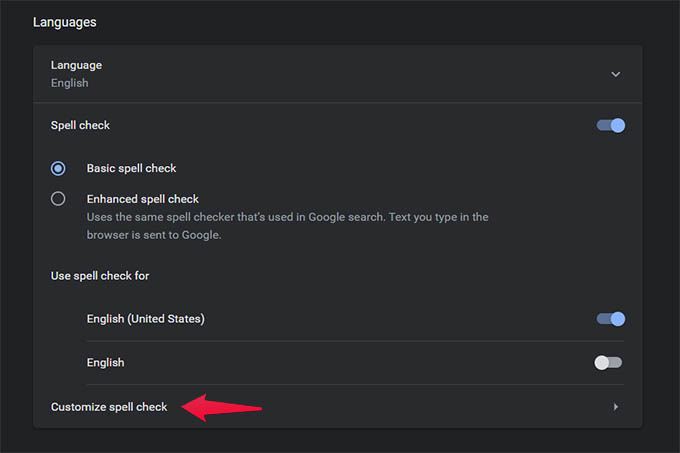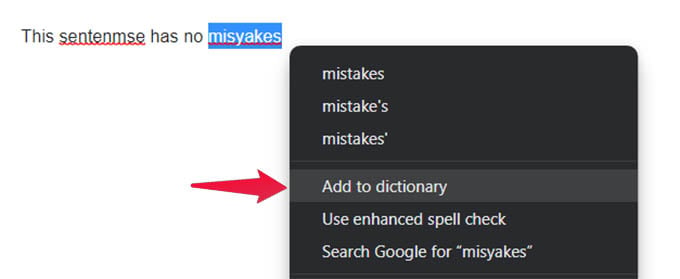Let us see how to enable Google Chrome spell check on your computer for anything you type in the future.
Enable Spell Check on Chrome
Google Chrome by default has a spell check option enabled, which will highlight the misspelled words. You can find and correct those words easily. If you never noticed such a spell checking before, look out for red underlines on misspelled words next time you draft a mail in Gmail. If it is not working on the Chrome browser on your computer, here is how to enable spell check on Google Chrome. Open the Google Chrome browser on your computer and go to the settings from the menu. For that, either click on the three-dots menu option at the upper-right corner and choose Settings or go to chrome://settings in the new tab. Click on “Advanced” from the left edge of the screen. Choose “Languages” below that to see the spell check settings for your Chrome browser. Make sure the “Spell Check” is enabled from the same screen. The Basic spell check is selected by default. If you want to check spell for everything you type and give you updated suggestions, choose the “Enhanced Spell Check” option there. Below is where you need to select your typing language to check the spellings for. You can choose either from US English or UK English. Once the spell check is enabled on the Chrome browser, you will start to see the wavy red lines under misspelled words while typing on any website. To correct those spellings, simply right-click the word and choose the correct one from the right-click menu itself.
Add Custom Words to Chrome Dictionary
The spell check in Google Chrome works based on a preset dictionary. It checks whatever you type against the dictionary and makes sure the words are spelled correctly. However, some terms say, brand names or product names may be detected by this and ask you “correct” the spelling. To avoid such cases, you can add those custom words to Google Chrome so that it won’t ask you to correct the spelling next time. There are two ways to add them and here are they.
Add Custom Words to Chrome Dictionary
You can directly insert the list of words you want to exclude from the spell check in Google Chrome. For this, you just need to head to the Chrome Settings and do as follows. Click on Advanced and go to the Languages option from the Chrome Settings. Select the “Customize spell check” option on the screen. From the next screen, you can see all the custom words you added to the dictionary so far. There is an option to add more custom words to the Chrome spell check dictionary as well.
Add a Word to Chrome Dictionary While Typing
When you type, some words you entered correctly may be shown as misspelled. You can add those words to the Chrome spell check dictionary instantly. For that, when you see a word with a redline on Chrome while typing, right-click the word and choose the “Add to dictionary” option. That’s it and the word is now excluded from the spell check on your Chrome browser.
Use Spell Check Extensions on Chrome
Google Chrome spell check has its own limitations and does not autocorrect itself. If you are looking to autocorrect your writings, spell check, and grammar check, there are quite a lot of tools that allow you to do that. Grammarly is a popular spell check and grammar check tool available to install in Chrome browser. There are, in fact, many other grammar & spell check tools available online in case you need them.
Enable Windows Spell Check and Autocorrect
If you are on Windows PC, the inbuilt spell checking and autocorrect features might work for you. You can enable the typing suggestions and autocorrect from the Windows Settings. If you are on Windows 10 or 11, things are easy. You simply need to head to the Windows Settings > Time & Language > Typing and enable the autocorrect and text suggestion options. Check out our guide to know how to enable auto spell check in Windows 11. Google Chrome spell check option helps you check for misspelled words when you type something on any website you visit. There are also third-party apps that allow you to do the same but in a better way.
Δ