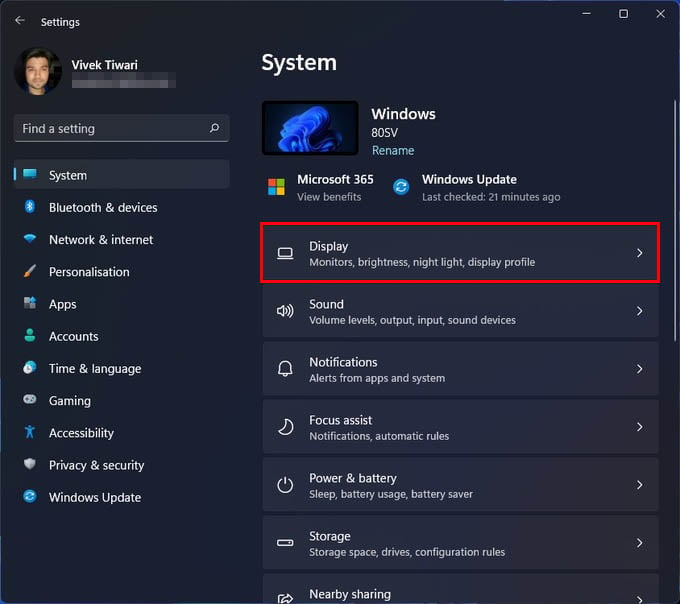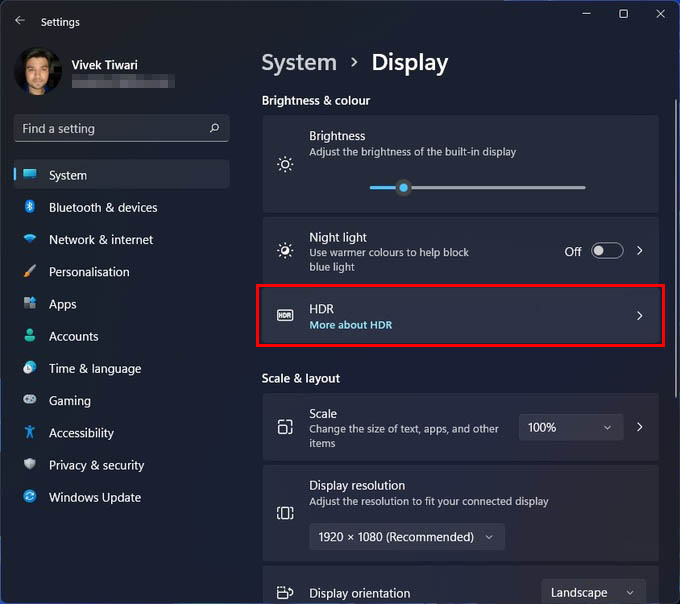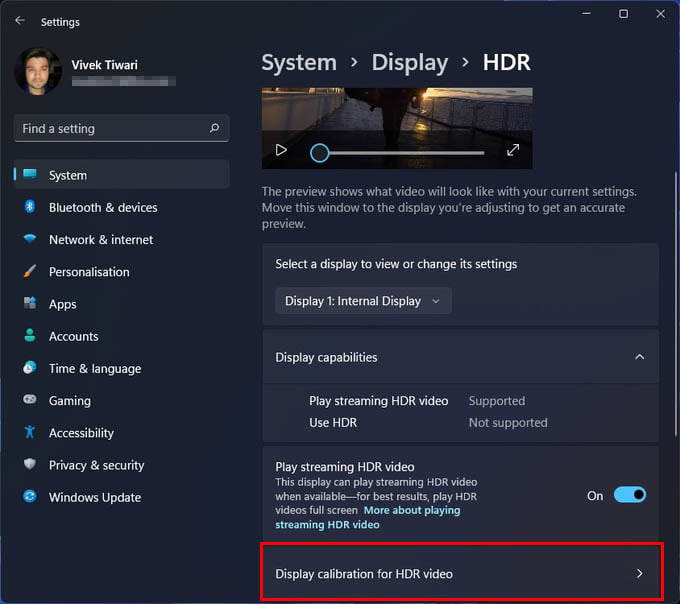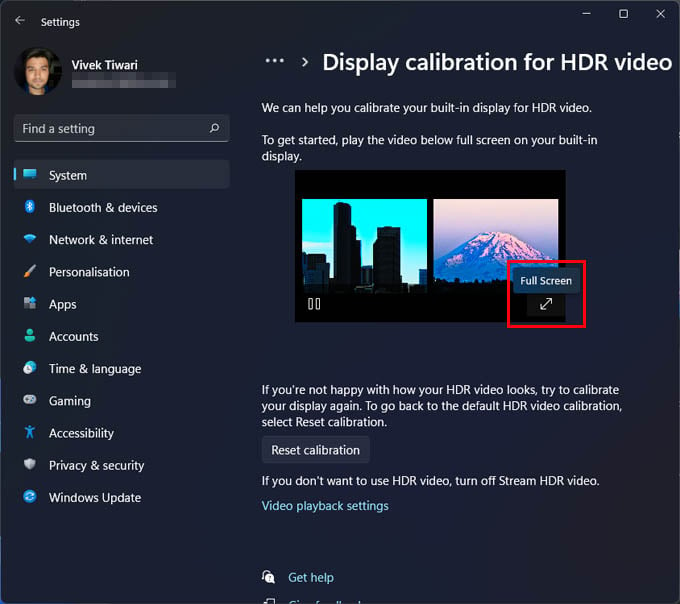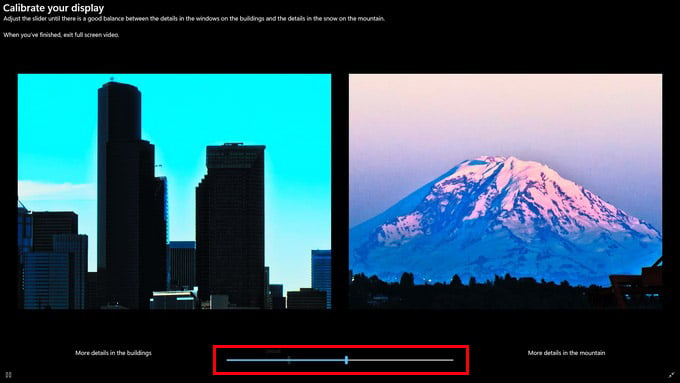HDR was supported on Windows 10 as well, but users complained about washed-out colors and other issues. Windows 11 HDR, however, seems to have fixed those issues. Windows 11 still retains the option to calibrate display for HDR content. Here’s how to do it.
Calibrate Display for HDR Content in Windows 11
To calibrate your PC monitor for HDR content in Windows 11, follow the steps below. Whether you see Play streaming HDR video or Use HDR or both depends on your display. Windows only show toggles for these features if your display supports them. If your display does not support HDR, you won’t see either. HDR is available on a wide variety of monitors and displays, including laptops. HDR-capable screens can produce a wider color range and have brighter elements to create a more vivid image. If your display is HDR compliant, it does not mean that you will see improvements on every video or game. The content must also be HDR compliant. The calibration will also only work for content that makes use of the HDR technology. Most streaming services support HDR content these days. You shouldn’t have any trouble finding the right content. Many games also support HDR these days and Windows 11 has an enhanced HDR mode for games.
Δ