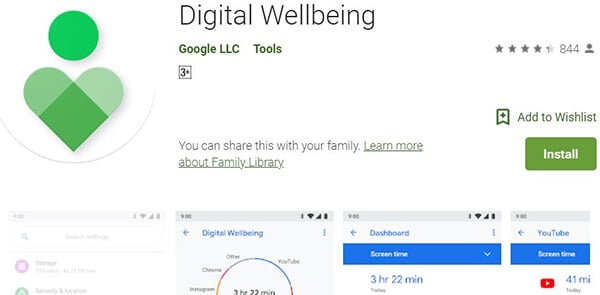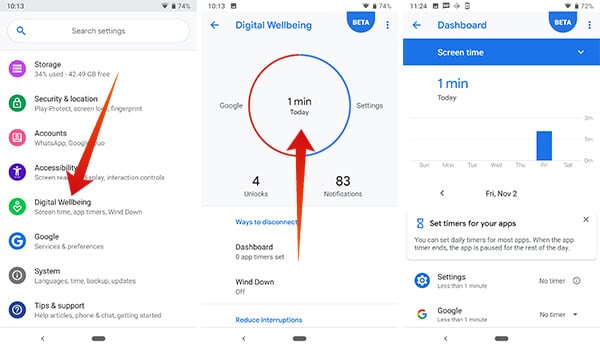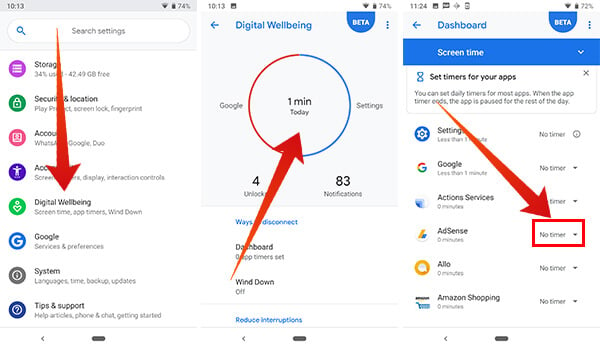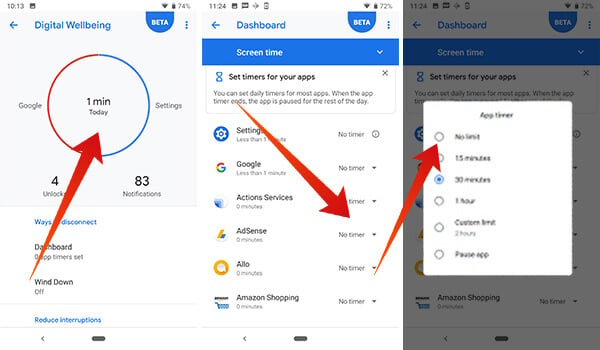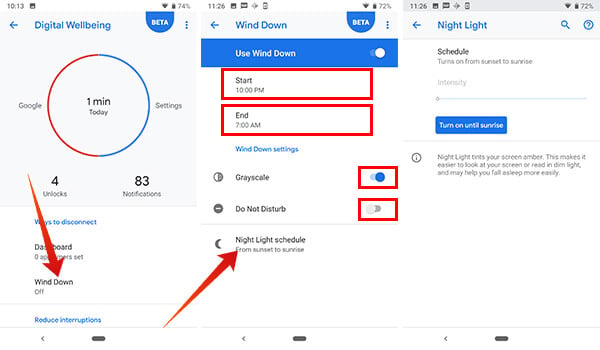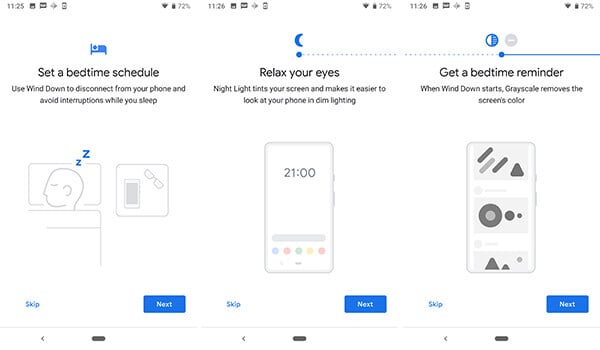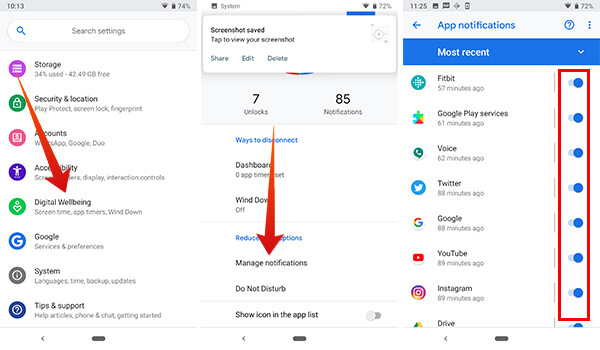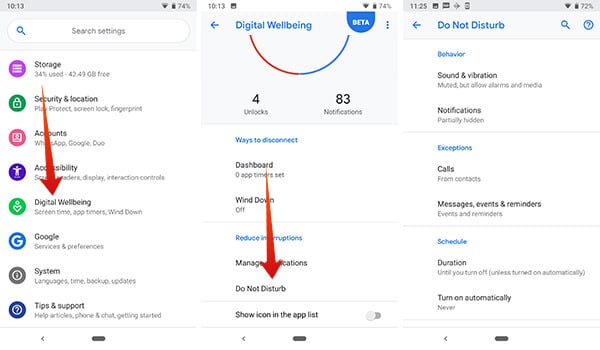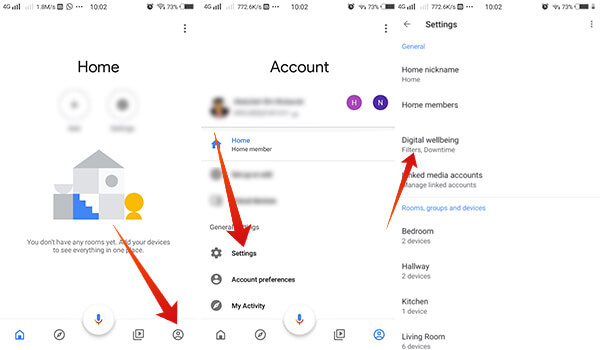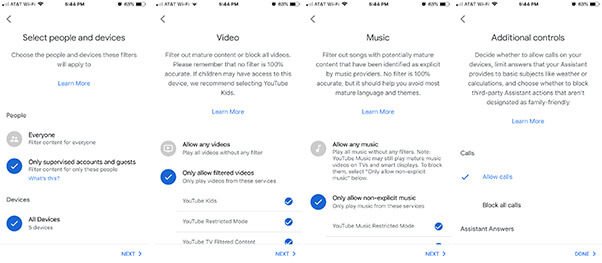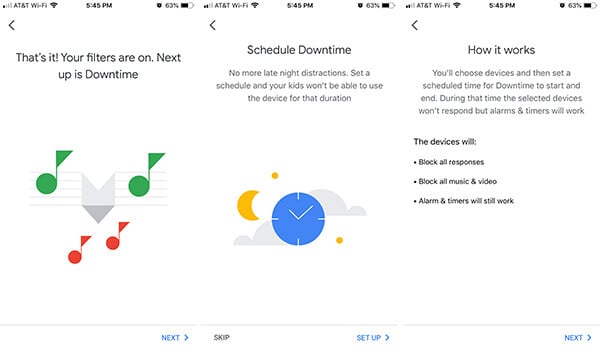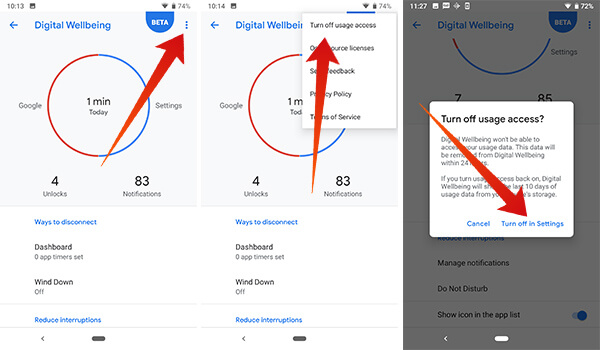In this article, we guide you through the complete guide to use the Google Digital Wellbeing feature on your Android smartphones and Google Home devices. Content
How to get Google Digital Wellbeing?
Google announced the Digital Wellbeing feature only for Android 9.0 Pie Operating System running smartphones, especially for the Pixel smartphones. Initially, only the Google-branded smartphones and tablets were the only devices that supported the Google Digital Wellbeing feature as Beta. Eventually, Google pushed the feature towards more smartphones that run Android Pie. If you have an Android One smartphone with Android Pie Operating System on the board, you can try out the Digital Wellbeing directly.
The Digital Wellbeing feature is available on Google Play Store to download from any country. You can search for Digital Wellbeing on the Play Store directly. In case you could not find it within the store, go to Google App and search for it. You can install the app from the search result. Another way to get the app is to download the APK file from third-party websites. Popular app hosting websites like APK Mirror provides reliable, latest versions of the apps. Note: Even the APK installation method works only on Pixel or Android One smartphone with Android 9 Pie OS. Also Read: iOS ScreenTime: Set Time Limits for Apps on iPhone?
How to View your Usage Data?
After you start using the Digital Wellbeing, the app itself stores a track record of your app usage and smartphone using duration. You can find the app usage time, activities and your interaction on each app from the Digital Wellbeing’s graphical interface. It also shows how frequently you use an app, the number of notifications you receive from a specific app, and the number of times you check your phone.
How to Set App Timer on Digital Wellbeing?
Most of us might not be aware of the time we do spend on the smartphone screens, until start using the Digital Wellbeing. The suite offers app timer feature to let you control app usage. You can set the usage duration limit for each app so that you will be restricted from using the app over the time limit. The apps that you have used over the time limit for the day will be disabled and shown in gray and you would not be able to open them in the same day.
You will be alerted whenever you hit the time limit on the specific apps.
How to Change/Disable Digital Wellbeing App Timer?
If you have already set a time limit for any of the apps, it stays forever and you might need to stop using them regularly within a certain time, which you set already. You can disable or change the time limit for any of the apps in Google Wellbeing if you want to extend or shorten the usage limit.
How to use Wind Down Feature?
The Wind Down feature is an interesting add-on in the Android Digital Wellbeing which can control your interaction with the smartphone, especially when you go to sleep. Wind Down helps you to block every notification, calls, and even colorful elements on the screen so that you would find the device usage boring. The grayscale feature in the Wind Down disables all the colors and will show you the smartphone’s interface in Black & White or monochrome.
You can also schedule the Nightlight feature alone, apart from the Wind Down.
How to Manage Digital Wellbeing Notifications?
One of the most distracting factors which lead again to a continuous smartphone usage is the overflow of notifications. Most of us do not avoid app notifications in such a frivolity. So, Google decided to give the controls to the users over the unmanageable notifications on the smartphones. With the Google Digital Wellbeing on your Android Pie smartphone, you can decide how often you want to receive notifications and show them all later in a convenient time frame.
How to use Do Not Disturb?
The Do Not Disturb or DND feature is a part of the Wind Down in Google Digital Wellbeing. It is a similar adaptation of the Do Not Disturb feature from older versions of Android which disables the notifications, alerts, alarms, media sounds, etc. from your Android smartphone. Unlike the standard silent mode, DND on Android lets you manage the mode of disabling, selective contacts to stay the device mute, dealing with repeated callers, and other events.
Set time schedule for Do Not Disturb as follows. Follow the steps to manage the incoming calls in Do Not Disturb. You can also change the sound output preferences, notification settings, and messaging from the Do Not Disturb window on Android Digital Wellbeing.
How to set up Digital Wellbeing on Google Home?
Following the integration of Google Digital Wellbeing to the Android one devices and Pixel smartphones, Google started rolling out the feature to the Google Home Hub and its peripherals including the Home Mini, Home, etc. The Digital Wellbeing on the Google Home is similar to the same in the Android smartphones, but with different options that control the usage of Google Home devices. Instead of App timer, DND and Wind Down, the Digital Wellbeing on the Google Home does have only Filters and Downtime. Using the Filters option, you can set whichever features and skills need to be blocked during the Wellbeing hours. On the other hand, the Downtime allows blocking of all commands, notifications, alarms, and timers. As usual, you can set up this extra inbuilt feature for the Google Home devices from the ogle Home app on your Android smartphone, which you use to control the Home devices. In order to set up the Digital Wellbeing for the Google Home, follow the steps.
If you are confused about any option from the window, check out the detailed expansion of each of them.
Filters
The filters tab on the Google Home’s Digital Wellbeing lets you control the services including the notifications, music, calls, messages, other actions, etc.
You can apply filters to any specific groups per se, Everyone: Applies to everyone who uses the Google Home devices. Only Supervised Accounts and guests: Filters will be applied only to the accounts that are included in your Family Link and Guest Accounts. Music: If you opt for Music filtering, the Google Home will no longer play music when you ask for until you disable the Digital Wellbeing. Video: This does not block the entire videos (on Google Home Hub). You can still play videos from Youtube Restricted Mode, Youtube TV Filtered Mode and Youtube Kids without any interruption. Calls & Messages: Google Home usually allows calls and messages from your Android phone. However, it will be disabled if you turn on the filter. Assistant Answers: Google Assistant’s talkback will be limited to the most essential queries like time, weather, etc. Actions on Google: Every peripheral action and activities using third-party services through Google (like News reading, etc.) are disabled.
Downtime
Downtime is same as the Wind Down feature in Google Digital Wellbeing on Android Oreo smartphones. It is backed by the Filters that are already set, it schedules the time frame to enable Wellbeing features. Some preset time schedules are already available. However, you can set your own timings as well, using the Google Home app.
How to Completely Disable Digital Wellbeing?
Since the Digital Wellbeing feature is a system option, it will keep tracking your smartphone usage details and act based on your preferences. Even though you can disable the Wind own, DND and other features, it can collect data and can be activated at any time. If you still want to disable the feature permanently, the only way is to “turn off the usage access” and here is how.
Extra Tips for Digital Wellbeing
Here are some propitious tips to get the max out of Digital Wellbeing feature on your Android Pie smartphone.
If you have a Pixel 3 smartphone, flip it face down to disable DND. You can toggle on Digital Wellbeing features by just asking Google Assistant. For example, ask Assistant to “turn on Do Not Disturb.” It will toggle on the DND with all preset preferences. You can tap Snooze on notification alerts to see them later. You can set remote controls to your Kid’s Android device using Google Family Link.
The effect of Digital Wellbeing has also been extended to other Google apps including Gmail and Youtube. The Gmail app shows the high-priority incoming notifications, while Youtube has its options to hold every notification and show you the digest by the end of the day. The company will extend the Wellbeing capabilities to many of their apps individually, and the platform wholely to many other Android users.
Δ